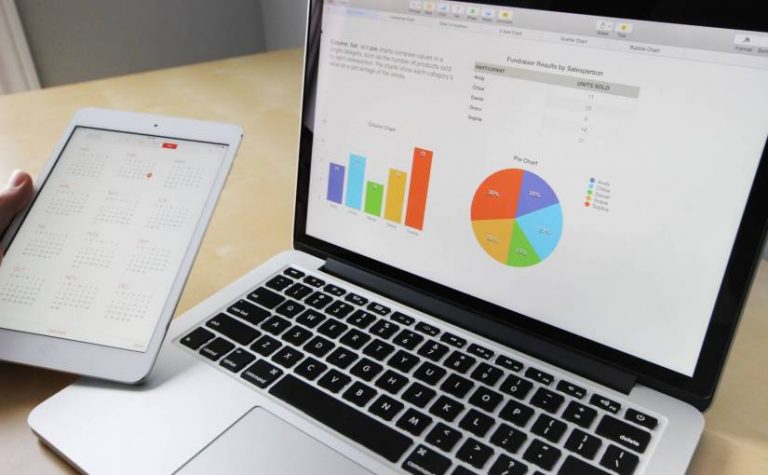
Excel is the perfect spreadsheet software. It has hundreds of formulation that can be utilized at a number of locations making the duties extra manageable. Though we normally use formulation to resolve the requirements, some features, formulation, methods, shortcuts, and hacks in Excel stay unknown.
Excel gives many formulation which might be much less identified however do wonders. Right here we are going to discover a few of these formulation in excel, excel methods, and excel shortcuts that ought to make you a professional at Excel.
The 5 Craziest Excel Formulas in Excel
1. Correct components in Excel
Knowledge cleansing is step one earlier than engaged on any information. Such cleansing duties typically require the suitable utilization of capital and small letters. Correct operate in Excel is the answer to the issue the place you needn’t go to every cell to repair the capital letters. All you want is to create a separate column, enter the operate, =PROPER(cell_reference_to_be_corrected) that’s it. That’s all you do. You may have solved the issue and saved time as effectively.
2. Roman components in Excel
Hardly ever do you come throughout conditions the place it’s essential use roman numerals? In such conditions, all you want is the ROMAN components in Excel. Whereas utilizing roman sounds enjoyable, it may be tiring & complicated when you attain 100. So right here is the answer to changing numbers into roman numerals. All you want is to create a separate column, enter the operate, =ROMAN(cell_reference_to_be_corrected) that’s it! Now you don’t require conversion charts anymore.
3. Concatenate components in Excel
Concatenate is essentially the most simple and most used operate in Excel. It’s used to mix the cell values of two completely different cells in one cell. It’s completely different from what is named cell merge. Allow us to suppose you might have two cells A1 that has text- “Bless” and cell A2 that has the text- “You!” to mix it in cell A3, the operate will probably be, =CONCATENATE(A1,” “A2) and the output will probably be Bless You!
4. Randbetween components in Excel
The Randbetween operate in Excel generates random numbers between two values, one higher restrict and one other decrease restrict. This can be a beneficial operate for individuals taking part in round with numbers and making an attempt their fingers on Excel. Allow us to suppose you wish to generate random numbers between 100 to 1000, the method will probably be, =RANDBETWEEN(100,1000), and the output will probably be any random quantity between 100 and 1000.
5. Select components in Excel
The select operate in Excel helps you choose among the many choices created and return the required possibility. Say you might have three options- 100, 200, and 300. To choose 200 amongst these the operate will probably be, =CHOOSE(2,100,200,300). You can even exchange the choices with cell references. If you wish to select the third possibility, the operate will probably be, =CHOOSE(3,100,200,300). The chosen components is commonly used for situation evaluation by monetary modelers.
The 5 Methods to Assist You Excel at Excel
Excel is an entire package deal of features and methods, making it essentially the most used spreadsheet globally. Nevertheless, whereas some features of Excel are most generally used, some are used much less continuously. Listed here are 5 Excel methods that you should utilize to work like a professional.
Discover whole working days between two dates, together with holidays.
For an worker, work turns into extra enjoyable after they know that on so and so dates he might relaxation as it’s a vacation! Thus, many staff and even kids going to high school have an interest in calculating the entire variety of working days, excluding the vacations. For this, now we have a easy operate in Excel, i.e., NETWORKDAYS. The syntax is =Networkdays(start_date,end_date,[holidays]), and by mentioning the vacations and the beginning/finish dates, yow will discover out what number of days it’s essential work extra.
Limiting enter with information validation operate
To have particular information with predefined restrictions, we will use information validation. For instance, allow us to suppose you’re amassing information for a survey report, and you need the respondents to sort in the age between 18 to 40 years, and anybody coming into the age beneath or above the set bar must be rejected. Then, all it’s essential do is, go to Knowledge > Knowledge validation> Settings and select the standards per your requirement. You may even immediate a message as a warning, like, Kindly enter your age if you’re in the age hole of 18 to 40 yrs.
Transpose Knowledge from a Row to a Column
We frequently have a sure set of knowledge whose visibility turns into a difficulty attributable to extra rows or different elements. For such information, you should utilize the transpose operate of Excel, which converts the rows to columns and columns to rows making the information show higher. All you gotta do is, choose the information > CTRL+C> Dwelling > Paste > Transpose. Now you’ll observe that each one your information, in rows, have been shifted robotically into columns.
Enter values beginning with 000
Attempt typing in a quantity in Excel beginning with Zero or 00, say, 00234. Excel will robotically take away the zeros and put simply the quantity because the output, i.e., 234. We frequently require such zeroes at the start of a quantity whereas setting codes or distinctive IDs. You may repair a quote mark [‘] in entrance of the numbers to make the 00 seem.
Add greater than 1 row or column.
So as to add a couple of column, what it’s essential do is, choose the variety of rows you wish to add, right-click, and insert. It will robotically add the variety of rows that you just chosen. For instance, say you chose three rows earlier than inserting. It will add as much as three new rows. And so forth.
The 5 Shortcuts to Make You Sooner in Excel
Have you ever ever considered how your colleague does the identical activity in 5 minutes, which takes you greater than an hour?
The reply lies in turning into an knowledgeable. Most companies search for hiring Excel consultants to get their work finished effectively. It might additionally develop into an revenue supply for you.
In case you are nonetheless caught, working with a mouse for performing even essentially the most simple operate like drag & drop, then my pal, belief me, you’re in Massive Hassle. To which the answer lies right here.
The whole lot and something in Excel may be achieved utilizing shortcuts and formulation in excel. Like a lower, copy, paste, there are lots of different shortcuts that may be carried out in Excel to extend effectivity and cut back the time of reaching a activity.
5 shortcuts that may cut back your working time are:
Learn how to scroll between a number of sheets in the identical workbook
Typically engaged on Excel, now we have substantial unorganized or generally organized information units scattered over a number of sheets that should be used collectively to come back to a beneficial truth. In such a situation, we have to return and forth a number of sheets, unexpectedly. Whereas some use the mouse to go to every sheet, some want utilizing the keyboard shortcut to scroll amongst numerous sheets.
Shortcut to scroll amongst sheets: Ctrl + Web page up/ Web page down arrows.
Shortcut to scroll amongst sheets in Mac: Command + Web page up/ Web page down arrows
And utilizing the straightforward management and web page up/down keys, it can save you the time to go to the mouse click-drag-click and repeat the identical motion.
Learn how to present the lively cell on the worksheet
Whereas engaged on large information units can generally be complicated, we work in 1 cell, scroll to a different cell, and then get misplaced: the place was I? Which cell was I engaged on?
Do it’s essential memorize the cell reference earlier than scrolling right down to cell A5678 (column A, row 5678)? Actually not. All it’s essential do is use the shortcut key to navigate again to the lively cell (cell you have been working upon) in case you have scrolled to date. This one’s for you,
Shortcut to go to Energetic cell: Ctrl + Backspace
Shortcut to go to Energetic cell in Mac: Command + Backspace
Urgent Ctrl and the backspace keys collectively will rapidly navigate you to the lively cell you have been engaged on.
Learn how to show the “Go-To” Dialogue field
We frequently present names to sheets, tables, ranges, and charts in Excel. What’s the utilization of such names or named ranges?
You may go to a named vary desk, sheet, or handle utilizing the Go To window. The go-to window additionally has a particular possibility on the left nook. The particular tab lets you discover probably clean cells, have formulation, variations, and so forth. The particular tab is the place the actual energy lies.
Shortcut to Go To window: Ctrl + G
Shortcut to Go To window in Mac: Command + G
Learn how to disguise columns or rows
Generally particular rows in Excel comprise delicate data that must be hidden. In such a situation, we will disguise rows or columns.
Shortcut to cover rows: Ctrl + 9
To cover rows in Mac, comply with the shortcut: ^ + 9
Press Ctrl + Zero to cover columns
In Mac, disguise columns with shortcut: ^ + 0
The hidden rows and columns don’t print.
Learn how to begin a brand new line in the identical cell
Coming into information in a single cell however completely different traces is obligatory for the individuals who have a variety of data to be put underneath one cell.
Shortcut for line break inside a cell: Alt + Enter
Understanding this shortcut is a should for you if you wish to write giant paragraphs in a cell.
Initially, utilizing the shortcuts might be difficult, however there isn’t any wanting again when you develop the momentum. You’ll expertise a selected swiftness in the best way you accomplish duties. The tempo of performing completely different actions in Excel will cut back drastically.
Attempt utilizing the 5 useful shortcuts in Excel to lock your tempo. Or else, you’ll be able to at all times get Excel on-line assist (excelhelpdot org).
Picture Credit score: Pixabay; Pexels; Thanks!